About My Reports
My Reports is the Data as a Service (DaaS) cloud-based, reporting service that provides a variety of frequently-used tax reports for all tax users.
Use the My Reports service to:
- Search for a specific report.
- Open a report in a separate window and review information.
- Export or save a report to a local or network drive in any of the following formats:
Adobe® Accessible Portable Document Format (PDF)
Adobe® Portable Document Format (PDF)
Comma-separated values (CSV)
Data Feed
Extensible Markup Language (XML)
Microsoft® Excel® (XLSX)
Microsoft® PowerPoint® (PPT)
Microsoft® Word® (DOCX)
Web Archive (MHTML
DaaS uses the following folders to organize reports.
Note: For a detailed list of reports in each folder, see My Reports - Reports by Type.
| This folder ... | Contains ... |
|---|---|
| Affordable Care Act Standard Reports | Reports that help customers and internal users work with Affordable Care Act reporting data. |
| Canada Tax and Payments Standard Reports | Reports with information about customers' payroll data that Dayforce receives and uses for tax filing. |
| Funding Standard Reports | Reports that help customers and internal users work with funding reporting data. |
| Garnishments Standard Reports | Reports that verify the total number and total number of wage attachment payments disbursed by Dayforce at the company or employee level. |
| Payment Solutions Standard Reports |
Reports that describe the movements of funds to banks and other third party institutions.
These reports are also referred to as International Money Movement reports and IMM reports. |
| Payroll Processing Standard Reports | Reports with information about customers' payroll data that Dayforce receives and uses for tax filing. |
| PDE Historical Standard Reports |
Reports with information about customers' historical payroll data that Dayforce receives and uses for tax filing.
Currently, DaaS stores information for the current year and the previous three years. Each year forward, DaaS will purge one year of data (beginning with the oldest) until all data has been purged. |
| Tax Reports |
Predefined reports that Dayforce delivers to Tax users. These reports are grouped into:
|
Note: In the My Reports menu, the number to the right of each report type indicates the number of available reports in that folder.
| Feature | Description | ||||||||||||||||||
|---|---|---|---|---|---|---|---|---|---|---|---|---|---|---|---|---|---|---|---|
| Report Parameters | Use report parameters to search for and include specific information in a report. For a list of report parameters for each report, see Search Criteria and Report Parameters.
When you generate a report, for faster results:
|
||||||||||||||||||
| Excel Tabs | Use this feature to export report information to different tabs in an Excel workbook. For example, if To use this report feature, in the Excel Tabs field, select Yes. |
||||||||||||||||||
| Report tool bar |
The Report tool bar is located at the top of each report.
|
||||||||||||||||||
| Interactive sort |
Reports that appear in columns include an interactive sort icon ( ) in the column headers. Click ) in the column headers. Click  in a column header to reorder the report information based on the information in that column. in a column header to reorder the report information based on the information in that column.
Example If you click Note: To change report data after you download it, you must download the report as an Excel document. |
- To sort the report information (names and descriptions) that appears on the My Reports page, click the sort indicator (
 ) in a column heading. Each time you click the column heading, the sort order reverses.
) in a column heading. Each time you click the column heading, the sort order reverses. - To see additional results, on the bottom of the page, click one of the following:
- Previous
- Next
- A page number (if applicable).
Note: You can select to display reports in groups of 10, 25, 50, or 100. By default, reports appear in groups of 10
To search for specific information on the My Reports page, enter one or more characters in the Search field at the top of the page. DaaS displays all reports that contain your search criteria in the report name or in the report description. For example, if you enter State, all reports with a report name or report description that contains the word State appear.
You can access and open reports from three different locations in DaaS.
Accessing reports from the Home page
The Home page provides two hyperlinks that you can use to access reports:
- My Reports
- Recent Reports
| On the Home page, click ... | Then ... | To access a report ... |
|---|---|---|
|
|
The My Reports service opens and displays folders that contain reports that are available to the customer. |
|
|
|
A list of up to ten reports that you most recently accessed appears. For each report, the list includes:
|
Click the Link icon ( ) associated with the report you want to open. ) associated with the report you want to open. |
Accessing reports from the navigation panel
The navigation area, located in the upper left corner of any page, contains the navigation panel icon ( ).
).
When you click the navigation panel icon, DaaS displays a menu of all available services.
To search for and review a report, do this:
- On any page, in the navigation area, click
 .
. -
On the navigation panel that appears, click Reports > My Reports.
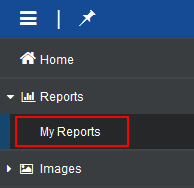
The My Reports service opens and displays folders that contain reports separated by category available to the client.
- Click the folder for the category of reports you want to access.
DaaS displays a list of all reports in the selected category in the right pane of the page
- Click the report name or description of the report that you want to open.
Accessing reports using the Global Search icon
Located in the upper right corner of any page, the tool bar contains the Global Search icon ( ).
).
The Global Search icon ( ) allows you to search for one or more specific reports.
) allows you to search for one or more specific reports.
To search for and review a report, do this:
- On any page, on the tool bar, click
 .
. The Search field appears:
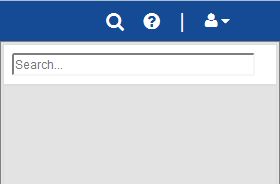
- In the Search field, enter one or more characters of a report name.
Tip: You may enter either the entire report name or a partial report name in the Search field. The search results display all reports and images that include your search criteria. For example, if you enter State, the results include all reports and images that begin with or contain State.
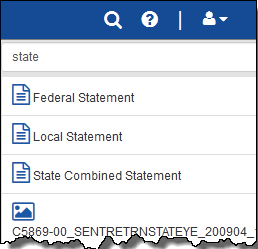
- In the search results, click the report you want to review.
Tasks
- To open the report, use one of the methods described in the To access and open reports section.
Note: If you are running a standard report, depending on the report, one or more parameters are available to help you narrow your search results for specific information.
- Enter the search criteria and report parameters to find the client and the information you are looking for.
Based on your selection, additional options and fields may appear.
- If you plan to export the report data to Microsoft® Excel®, and you want data separated on separate tabs, in Excel Tabs select Yes.
By default, No is selected.
- Select or enter information in all other fields as needed.
- Click View Report.
Tip: The View Report button is located on the far right side of the page. Depending on your monitor's resolution setting, you may need to scroll to display the button.
Use this procedure to export or save a report to your computer in a different format, such as Excel or PDF.
Warning: If pop-up blockers are turned on, the export will fail. If this happens, turn off pop-up blockers. Then, open and export the report again.
- To open the report, use one of the methods described in the To access and open reports section.
-
Enter the search criteria and report parameters to find the client and the information you are looking for. Based on your entries, additional options and fields may appear.
- Enter and select information as needed and click View Report.
Tip: The View Report button is located on the far right side of the page. Depending on your monitor's resolution setting, you may need to scroll to display the button.
- When the report appears, at the top of the report, click Export.
- From the list that appears, select a report format.
Note: Excel is the recommended format for exporting reports. If you export your reports in Excel format, you can change the exported data as needed.
-
The browser you are using determines the next step in the procedure.
If you are using ... Do this ... Google Chrome The report is saved to the Downloads folder on your computer. Your browser settings determine if the report automatically opens or if you open the report from the Downloads folder.
Microsoft Edge The report is saved to the Downloads folder on your computer and appears in the Download list in the tool bar at the top of this page. If the download list doesn't automatically appear, click  .
.To open the report, click Open file.
Mozilla Firefox On the window that appears, do this:
- Click one of the following options:
- Open with to open the report before you save it to your computer.
Note: Click the drop-down arrow to select the program you want to use to open the report.
- Save File to save the report directly to your computer without opening it.
DaaS saves the report to the Downloads folder on your computer.
- Open with to open the report before you save it to your computer.
- If you want DaaS to use the same option (Open or Save) that you selected for this image on all other reports you export, select Do this automatically for files like this from now on.
- Click OK.
- Click one of the following options:
 .
. .
.  .
. .
. .
.