Tax Images
Images is the Data as a Service (DaaS) cloud-based service that provides scanned images of frequently used documents available to view or download.
Use the Images service to:
- Search for a specific image.
- Open the image in a separate window and preview the information.
- Download and save the image to a local or network drive.
Contents
Your user role determines the images that you can access in DaaS.
| If you're a ... | You can access ... |
|---|---|
| Internal user | All images for all Dayforce customers. |
| Customer user | Only the images for the customers you have permission to access. |
The following table lists the tax document images that are available to all DaaS tax users.
| Image name | Description |
|---|---|
| Amendments - Federal | Federal amendment processed |
| Amendments - Local | Local amendment processed |
| Amendments - SIT | State Withholding (SIT) amendment processed |
| Amendments - SUI | State Unemployment (SUI) amendment processed |
| Inquiry Notice Workflow | Federal, State Withholding (SIT), or State Unemployment (SUI) agency notice |
| Local Agency Inquiry | Local agency notice |
| QE Edit Report | The primary balancing report run during quarter-end tax processing that compares your quarterly transmission to the periodic liabilities that were sent to Dayforce throughout the year. |
| Tax Statement |
Quarterly tax summary This summary includes a tax account reconciliation for the FEIN for the quarter, including all liabilities, deposits, and additional transactions. Summaries of Deposits and Filings for federal, state, and local taxes for the FEIN for the quarter are included. |
The search criteria on the Images page include:
- Client Status
- Search Client
Enter any of the following values:
Client ID
Company Code
Company Name
Collector ID
Corp ID
FEIN
Proc ID
PSID
- Image type
- Image name
- Period
Note: All search criteria is optional, but the more search values you provide, the more quickly search results are returned.
After you enter search criteria, the Images search results appear and display all results that match your search criteria.
This section displays the following information for each image found in the search:
- Client ID
- Company Name
- FEIN
- Status
- Corp ID
- PSID
- Collector ID
- Year
- Quarter
- Image Name
- Size
- Time Stamp
- Received Date
Note: To preview an image, you can select only one image at a time. You can select one or more images to download.
To change the display of information
DaaS displays up to 100 images at a time in the search results.
- To sort the image information that appears in the search results, click the sort indicator in a column heading. Each time you click the same column heading, the sort order reverses.
- To see all additional results, on the bottom of the page, click one of the following:
-
 (Previous)
(Previous)  (Next)
(Next)- A page number (if applicable).
-
You can access and open images from three different locations in DaaS.
Access images from the home page
| On the home page, click ... | Then ... |
|---|---|
|
|
The Images page opens and lists all customers that you have permission to access. On this page, enter the search criteria that DaaS uses to locate a specific image you want to preview or download. |
|
|
|
Access images from the Navigation panel
The navigation area, located in the upper left corner of any page, contains the icon ( ) that opens the navigation panel. Click the icon to open the navigation panel and view the DaaS menus and services available to you.
) that opens the navigation panel. Click the icon to open the navigation panel and view the DaaS menus and services available to you.
To search for and access an image, do this:
- On any page, in the navigation area, click
 to open the navigation panel.
to open the navigation panel. -
Click Images > Tax > Image Search to open the Images page.
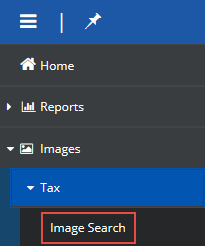
- Use the search tools described below, to find the image you want to view or download.
Access images using the Global Search icon
Located in the upper right corner of any page, the tool bar contains the Global Search icon ( ).
).
The Global Search icon ( ) allows you to search for one or more specific images.
) allows you to search for one or more specific images.
To search for and review an image, do this:
- On any page, on the toolbar, click
 .
. The Search field appears:
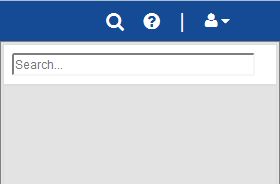
- In the Search field, enter one of the following components of the image file name and click Enter:
- PSID number
- Report number
- Date the file was created
Tip: The search results display all images and reports that include your search criteria. For example, if you enter Amend, the results include all images and reports that begin with or contain Amend.
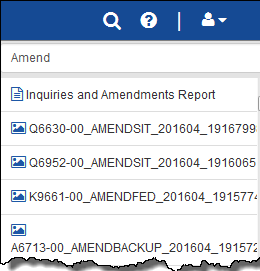
- In the search results, click the image you want to access.
Tasks
You can access and preview images from three locations in DaaS:
- Recent Reports section on the Home page
- Global Search icon on the toolbar
- Images page
This procedure provides detailed instructions on how to access and preview images from the Images page. For more information on the other two methods, see To access and open images.
-
Open the Images page.
 How?
How?
Do one of the following:
- On the Home page, click
 .
. - On the navigation panel, click Images > Tax > Image Search.
- On the Home page, click
-
On the Images page, enter or select the search criteria DaaS uses to search for a specific image.
Note: All search criteria is optional, but the more search values you provide, the more quickly search results are returned.
- In Client Status, select the customer's status.
- In Search Client:
- Enter an identifier for the customer. Identifiers include: Client ID, Company Code, Company Name, Collector ID, Corp ID, FEIN, Proc ID, PSID.
- From the list that appears, select one or more customers.
- Enter one or more characters, and DaaS Displays all results that match your search criteria.
- In Image Type, select the category type of the images that you want DaaS to search for.
The type you select in this field determines the image names that appear in the list in the Image Name field.
- In Image Name, do one of the following:
Select one or more images from the list.
Click Select All to select all images from the list.
Note: DaaS displays all image names that begin with or contain your search criteria.
-
The image name you select determines how you're prompted to specify the date of the image.
How to specify the date of the image If ... Do this ... A Period drop-down list appears - Select Open Date Range or Business Date before specifying a date range.
Date types For ... DaaS searches by the... An Open Date Range Date the image was captured or created in Dayforce systems. A Business Date Date of the document shown in the image or of the related event. Some images have both an Open Date and a Business Date.
- Enter the date range that you want to use for the search.
Tip: Enter the dates using the MM/DD/YYYY format, or click the calendar icon and select the From and To dates.
Period selection lists appear
Using the arrows between the lists, move all periods that you want to use in the search from the Periods list to the Selected Period list.
 Click here for detailed instructions.
Click here for detailed instructions.
How to add and remove periods To... Do one of the following... Add one or more periods - To add one period, select the period and click
 .
. - To add more than one period, do one of the following:
- To add a range of periods, select the first period in the range, press and hold the Shift key, select the last period in the range, and click
 .
. - To add various periods, press and hold the CTRL key, select each period, and click
 .
.
- To add a range of periods, select the first period in the range, press and hold the Shift key, select the last period in the range, and click
- To add all periods, click
 .
.
Remove one or more periods - To remove one period, select the period and click
 .
. - To remove more than one period, do one of the following:
- To remove a range of periods, select the first period in the range, press and hold the Shift key, select the last period in the range, and click
 .
. - To remove various periods, press and hold the CTRL key, select each period, and click
 .
.
- To remove a range of periods, select the first period in the range, press and hold the Shift key, select the last period in the range, and click
- To remove all periods, click
 .
.
- Select Open Date Range or Business Date before specifying a date range.
- After you enter all search criteria, click Apply Filter.
DaaS displays all images that match your search criteria.
- Select the image you want to preview.
- Click Preview Image.
The image opens in a separate window.
Note: You can only preview one image at a time.
- Use the tool bar at the top of the window to do the following:
How to use the toolbar controls To ... Do this ... Go to a specific page in the image In  , enter the number of the page you want to display and click the Tab key.
, enter the number of the page you want to display and click the Tab key. Zoom out in increments Click  .
.Zoom in increments Click  .
.Select the display size of the image In the 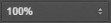 field, click the arrows and select the size.
field, click the arrows and select the size.Fit the image to page or to width
Fit to page or to width To fit the image to ... Click ... Page  .
.Width  .
.Rotate the image
Click
 .
.Download the image
Click
 .
. Note: You can download up to 100 images at a time. If you download more than one image, DaaS saves the images in a single .zip file.
Print the image
Click
 .
.See other options
On the far right side of the toolbar, click
 . The following additional options appear:
. The following additional options appear:- Two page view
- Annotations
- Document properties
Menu
On the far left side of the toolbar, click the Menu icon (
 ) to display page navigation.
) to display page navigation. - When you finish reviewing the information, click
 .
.The window closes, and the list of search results appears.
Note: When you return to the search results, the image you previously selected is still selected. Before you can preview another report, you must click the image again to clear it.
- To clear the search criteria and begin another search, click
 .
.
Warning: If pop-up blockers are turned on, all downloads might fail. If this happens, turn off pop-up blockers. Then, open and download the image again.
You can access and download images from three locations in DaaS:
- Recent Reports section on the Home page
- Global Search icon on the toolbar
- Images page
This procedure provides detailed instructions on how to access and download images from the Images page. For more information on downloading images from the Recent Reports section, see To access and open images.
-
Open the Images page.
 How?
How?
Do one of the following:
- On the Home page, click
 .
. - On the navigation panel, click Images > Tax > Image Search.
- On the Home page, click
-
On the Images page, enter or select the search criteria DaaS uses to search for a specific image.
Note: All search criteria is optional, but the more search values you provide, the more quickly search results are returned.
- In Client Status, select the customer's status.
- In Search Client:
- Enter an identifier for the customer. Identifiers include: Client ID, Company Code, Company Name, Collector ID, Corp ID, FEIN, Proc ID, PSID.
- From the list that appears, select one or more customers.
- In Image Type, select the category type of the images that you want DaaS to search for.
The type you select in this field determines the image names that appear in the list in the Image Name field.
-
In Image Name, do one of the following:
-
Select one or more images from the list.
-
Click Select All to select all images from the list.
-
Note: DaaS displays all image names that begin with or contain your search criteria.
-
-
The image name or image type you select determines how you're prompted to specify the date of the image.
How to specify the date of the image If ... Do this ... A Period drop-down list appears - Select Open Date Range or Business Date before specifying a date range.
Date types For ... DaaS searches by the... An Open Date Range Date the image was captured or created in Dayforce systems. A Business Date Date of the document shown in the image or of the related event. Some images have both an Open Date and a Business Date.
- Enter the date range that you want to use for the search.
Tip: Enter the dates using the MM/DD/YYYY format, or click the calendar icon and select the From and To dates.
Period selection lists appear
Using the arrows between the lists, move all periods that you want to use in the search from the Periods list to the Selected Period list.
 Click here for detailed instructions.
Click here for detailed instructions.
How to add and remove periods To... Do one of the following... Add one or more periods - To add one period, select the period and click
 .
. - To add more than one period, do one of the following:
- To add a range of periods, select the first period in the range, press and hold the Shift key, select the last period in the range, and click
 .
. - To add various periods, press and hold the CTRL key, select each period, and click
 .
.
- To add a range of periods, select the first period in the range, press and hold the Shift key, select the last period in the range, and click
- To add all periods, click
 .
.
Remove one or more periods - To remove one period, select the period and click
 .
. - To remove more than one period, do one of the following:
- To remove a range of periods, select the first period in the range, press and hold the Shift key, select the last period in the range, and click
 .
. - To remove various periods, press and hold the CTRL key, select each period, and click
 .
.
- To remove a range of periods, select the first period in the range, press and hold the Shift key, select the last period in the range, and click
- To remove all periods, click
 .
.
- Select Open Date Range or Business Date before specifying a date range.
- After you enter all search criteria, click Apply Filter.
DaaS displays all images that match your search criteria.
-
Select one or more images to download. To select all images, click Select/Deselect All.
Note: You can download up to 100 images at a time. If you download more than one image, DaaS saves the images in a single .zip file.
- The internet browser that you use determines the download process.
The download process If you use... This occurs... Google® Chrome® The image is saved to the Downloads folder on your computer. Your browser settings determine if the image automatically opens or if you open the image from the Downloads folder.
Microsoft® Edge®
The image is saved to the Downloads folder on your computer. The image appears in the Download list in the tool bar at the top of this page. If the download list doesn't automatically appear, click  .
.To open the image, click Open file.
Mozilla® Firefox®
On the window that appears, do this:
- Click one of the following options:
- Open with to open the image before you save it to your computer.
Note: Click the drop-down list arrow to select the application you want to use to open the image.
- Save File to save the image directly to your computer without opening it.
DaaS saves the image to the Downloads folder on your computer.
- Open with to open the image before you save it to your computer.
- To use the same option (Open or Save) that you selected for this image on all other images you download, select the Do this automatically for files like this from now on.
- Click OK.
Note: After the download is complete, you can print the image at any time.
- Click one of the following options:
- To clear the search criteria and begin another search, click
 .
.
 ).
). ).
).